A. Mengenal
Microsoft Office Excel 2007
Microsoft
Office Excel 2007 adalah salah satu program pengolah angka yang banyak
digunakan ssaat ini dalam membantu menyelesaikan berbagai pekerjaan, baik itu
administrasi atau perkantoran, bisnis, dan lain-lain. Salah satu pekerjaan
tersebut adalah membantu masalah dalam perhitungan angka, menganalisa, dan lain
sebagainya.
Excel
2007 memberikan kemudahan bagi para penggunanya, misalnya di dalam Menu
Conditional Format dapat digunakan untuk mewarnai tabel data secara otomatis
sehingga angka-angka besar dan kecil mudah dikenali. Pilihan format lain adalah
‘data bars’ setiap sel diberikan bar horizontal dengan warna tertentu yang
mewakili nomor tertentu. Demikian pula dengan Pivot Table-nya lebih mudah
dikelola dengan antarmuka fungsi baru di sebelah kanan jendela kerja. Kita dapat
memilih field untuk mengelola data dan menumpuk field terpisah sesuai urutan
yang diinginkan. Fungsi pembuat diagram juga ditempatkan dalam salah satu bar
tersendiri, lengkap dengan fasilitas fabel dan pengelompokan.
B. Mengoperasikan
Microsoft Office Excel 2007
Ada beberapa cara yang dapat
dilakukan untuk mengaktifkan program aplikasi Microsoft Excel, antara lain
sebagai berikut.
- Melalui double klik shortcut Microsoft Excel di desktop.
- Melalui menu Start.
- Melalui file yang terdapat di Microsoft Excel
Jika ingin
membuka Microssoft Excel 2007 dengan cara kedua, langkah yang digunakan adalah
sebagai berikut.
- Klik menu Start, kemudian arahkan pada pilihan All Programs.
- Klik Microsoft Office dan lembar kerja Microsoft Excel 2007
- Sekarang Anda siap bekerja dengan Excel 2007.
Setelah Anda
selesai menggunakan Microsoft Excel 2007, Anda perlu menutup program aplikasi
windows tersebut sebelum mematikan komputer. Cara untuk menutup program adalah
dengan cara meng-klik tombol Close (X) yang terdapat di sebelah kanan
atas Windows Excel atau dapat juga melalui ikon kontrol menu yang terdapat di
pojok kiri, caranya sebagai berikut.
- Klik ikon menu kontrol Microsoft Excel 2007.
- Pilih dan klik Exit Excel.
1. Office button
Tombol ini menjadi pusat dari semua
fungsi yang bekerja pada dokumen excel secara umum.
2. Quick Access Toolbar
Toolbar yang dapat anda kostumasi
untuk menampilkan command-command yang sering anda gunakan seperti fungsi
command print, new documment atau print preview.
3. Title bar
Seperti pada program windows lainnya
bagian ini akan menampilkan nama program dan nama workbook yang sedang dibuka.
4. Minimize application button
Klik tombol ini untuk untuk
meminimize excel window.
5. Maximize/Restore button
5. Maximize/Restore button
Klik tombol ini untuk menampilkan
jendela workbook secara penuh. Jika sudah dalam kondisi maksimum klik tombol
ini untuk meminimize workbook.
6. Application close button
Klik tombol ini untuk menutup excel
7. Menu/Tab list
7. Menu/Tab list
Bagian ini merupakan command yang
menampilkan ribbon yang berbeda, mirip dengan menu.
8. Minimize window button
Klik tombol ini untuk meminimize
workbook window.
9. Maximize/Restore button
9. Maximize/Restore button
Klik tombol ini untuk menampilkan
jendela workbook secara penuh. Jika sudah dalam kondisi maksimum klik tombol
ini untuk meminimize workbook.
10. Window close button
10. Window close button
Klik tombol ini untuk menutup
workbook yang aktif
11. Ribbon
11. Ribbon
Bagian yang berfungsi untuk menemukan command-command
excel. Klik pada tab list akan merubah ribbon yang ditampilkan.
12. Name box
Bagian ini menampilkan cell aktif
atau nama dari cell, range atau objek yang dipilih.
13. Formula bar
13. Formula bar
Bagian ini akan menunjukkan
informasi atau formula yang anda input kedalam excel.
14. Active Cell Indicator
Bagian cell yang ber-outline tebal
menandakan pointer aktif pada cell B4 (yang merupakan satu dari 17,179,869,184
cell dalam setiap worksheet)
15. Column letters
Huruf pada kolom dari A – IXFD, yang
terdapat 16.384 kolom pada setiap worksheetnya. Klik pada kolom ini untuk
memilih keseluruhan kolom.
16. Row Numbers
Angka dari 1 – 1.048.576, satu angka
mewakili satu baris secara berurutan. Klik pada angka ini untuk memilih seluruh
baris cell disampingnya.
17. Cells
Cels yaitu pertemuan atara masing masing kolom dan masing-masing baris
Cels yaitu pertemuan atara masing masing kolom dan masing-masing baris
18. Sheet tab scroll button
Klik dan drag tombol ini untuk
mensekrol halaman sheet tab untuk menmpilkan tab lainnya.
19. Sheet tabs
Bentuknya yang seperti tab notebook
mewakili sheet yang berbeda pada setiap workbook. Setiap workbook dapat
memiliki beberapa sheet dan nama tiap sheed terpampang di sheet tab yang secara
default hanya menampilkan tiga tab sheet. Anda dapat menambahkan sheet dengan
mengklik insert worksheet button disampingnya.
20. Horizontal scrollbar
Memungkinkan anda menskrol halaman secara horizontal.
20. Horizontal scrollbar
Memungkinkan anda menskrol halaman secara horizontal.
21. Status bar
Bagian ini menampilkan informasi
range cell yang dipilih. Klik kanan pada status bar ini untuk merubah informasi
yang ditampilkan.
22. Page view buttons
Klik salah satu dari ketiga tombol
untuk merubah tampilan worksheet sesuai keinginan anda.
23. Zoom control
Bagian ini berfungsi sebagai loopnya
worksheet untuk zoom in dan zoom out.
24. Vertical scrollbar
Berfungsi untuk skrol / menggulung
sheet secara vertikal.
Image : google
 Twitter
Twitter Facebook
Facebook Flickr
Flickr RSS
RSS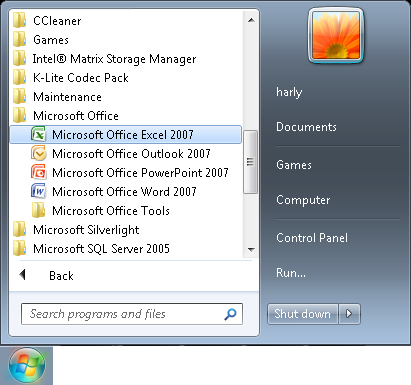

0 komentar: (+add yours?)
Post a Comment